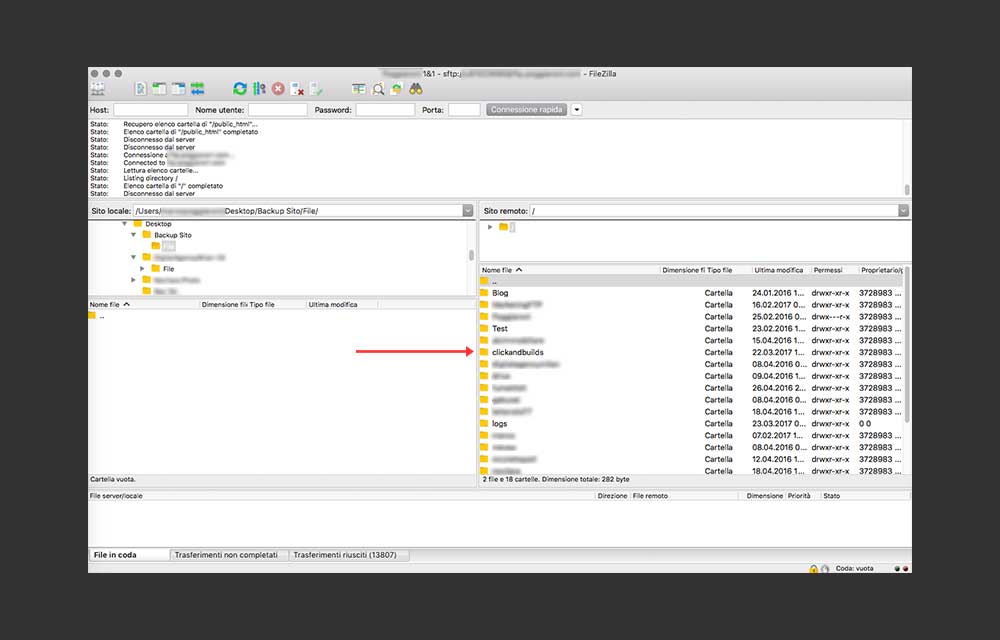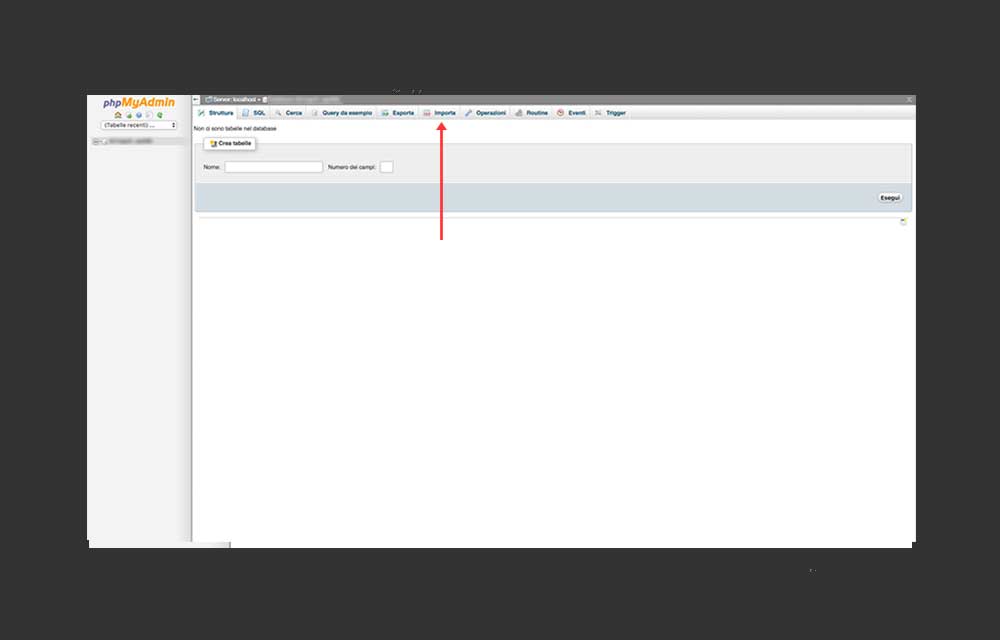Vediamo in dettaglio i passaggi con qui la nostra digital agency ha trasferito un sito sviluppato su WordPress da un hosting all’altro:
- Trasferire i file da un hosting all’altro
- Trasferire il database
- Importare i file
- Modificare il database
- Modificare il file wp-config.php
- Importare il database
- Modificare il file .htaccess
- Trasferimento con aggiunta di certificazione SSL
Trasferire un sito sviluppato su WordPress è un’operazione che potrebbe essere immaginata come complicata e laboriosa, specie per chi si approccia a questo mondo da inesperto. In realtà, una volta acquisiti i principi base, il processo diventa relativamente semplice.
Fondamentalmente con WordPress abbiamo due aree principali; i file e il database.
I file sono molto semplici da esportare e importare, si tratta infatti di un semplice copia incolla dei contenuti delle cartelle, un pelo più laborioso è invece il trasferimento del database che va rivisto prima di essere installato.
Scenario adottato per il trasferimento di un sito WordPress
Lo scenario che andiamo ad analizzare è il seguente; abbiamo un sito internet sviluppato con WordPress ospitato presso 1&1. Abbiamo l’esigenza di spostare il sito su un nuovo dominio ospitato da Register; ad esempio:
sito di partenza: sviluppo.miosito.com (1&1)
sito di destinazione: altrosito.it (Register con piano Hosting associato, nel nostro caso Hosting Linux)
Trasferimento di un sito WordPress: preparazione
Importante avere tutti gli accessi principali tra cui:
- Accesso al pannello di controllo di 1&1,
- Accesso al pannello di controllo di Register,
- Accessi FTP del sito su 1&1,
- Accessi FTP del sito su Register,
- Avere installato un editor di testo, meglio se ad hoc per i linguaggi (gratuiti per Mac: TextWrangler, Brackets, Atom, ecc.. per PC: Notepad++, Atom, ecc…),
- Avere installato un client FTP (FileZilla o altri)
Trasferimento di un sito WordPress: la procedura
Trasferire i file
Creiamo una cartella sul Desktop (ad esempio “Altrosito”) all’interno della quale andiamo a creare una nuova cartella “File”. Questo ci serve perché così avremo una certa pulizia dovendo inserire, come detto, sia i file che il database.
Apriamo FileZilla, connettiamoci al sito sviluppo.miosito.com e salvare i file del proprio sito internet nella cartella “File” appena creata. Per quanto riguarda le installazioni effettuate tramite AppCenter di 1&1, le cartelle si trovano dentro alla cartella “clickandbuilds”.

Trasferire il database
Il secondo step è di andare a salvare il proprio database; in questo caso possiamo scegliere due opzioni, o tramite plugin oppure (scelta consigliata) direttamente dal proprio database.
Trasferire il database via Plugin
Installiamo il plugin WordPress Database Backup, una volta effettuata l’installazione, andiamo alla voce “STRUMENTI” > “BACKUP”, qui selezioniamo tutte le caselle sulla destra e, nelle “Opzioni di backup” selezioniamo “Scaricalo sul computer” e poi “Inizia il Backup!”. Selezioniamo la cartella “Altrosito” precedentemente creata sul Desktop.

Trasferire il database via PHPMyAdmin (scelta consigliata)
Entriamo nella nostra area tramite il sito 1&1, selezioniamo la voce dal menu “Database MySQL”, individuiamo il database del sito che ci interessa e clicchiamo sul tasto “phpMyAdmin”. Una volta arrivati sul database, clicchiamo sul nostro Database e individuiamo la voce “Esporta”.



Nella nuova schermata lasciamo tutte le impostazioni come sono: “Metodo di esportazione: Rapido – mostra solo le opzioni minime” – Formato “SQL” e clicchiamo su “Esegui”. Fatto questo, il sito scaricherà in automatico il file.

Importare i file
Apriamo FileZilla e connettiamoci al nuovo sito altrosito.it. Se ci sono più cartelle all’interno della cartella “root”, individuiamo la cartella “public_html”. Se all’interno della cartella sono presenti dei file, selezioniamoli tutti e cancelliamoli. Una volta pulita la cartella, trasferiamo qui tutti i file che abbiamo scaricato nella cartella “File” all’interno della cartella “Altrosito” presente sul Desktop.

Modificare il database
Questa operazione è un pochino più delicata delle altre e consente al database di interfacciarsi correttamente con il nuovo sito internet. Individuiamo il file che abbiamo precedentemente scaricato, del database (quello preso dal PHPMyAdmin solitamente NomeFile.sql) e apriamolo con editor di testo.
Apriamo la funzione “Cerca & Sostituisci” che dovrebbe essere presente nella maggior parte dei software di questo tipo e, nel campo cerca inseriamo il nome del vecchio sito (in questo caso “sviluppo.miosito.com”) mentre, nel campo sostituisci andiamo a inserire il nuovo sito (per noi “altrosito.it”).

Modificare il file wp-config.php
Tra i file che abbiamo scaricato dal sito ”sviluppo.miosito.com”, nella cartella “File” dovremmo trovare il file “wp-config.php”.
Selezioniamo questo file e apriamolo con l’editor di testo.
Qui dobbiamo individuare 4 voci da cambiare:
/** The name of the database for WordPress */
define( ‘DB_NAME’, ‘XXXXXX’ );/** MySQL database username */
define( ‘DB_USER’, ‘XXXXXX’ );/** MySQL database password */
define( ‘DB_PASSWORD’, ‘XXXXXX’ );/** MySQL hostname */
define( ‘DB_HOST’, ‘XXXXXX’ );
Queste voci dovranno essere modificate; al posto delle “XXXXXX” (dove saranno presenti dei codici più o meno comprensibili) dovremo andare a inserire i nuovi parametri:
define( ‘DB_NAME’, ‘XXXXXX’ ); > lo trovate nella mail fornita da Register al momento dell’installazione (qualora non trovaste più la mail, potete accedere al pannello di controllo di Register, selezionate nel menu di destra “Domino Business Hosting”, nella pagina successiva selezionate “Gestisci” e infine la voce “PhpMyAdmin”. Qui trovate il nome del database.
define( ‘DB_USER’, ‘XXXXXX’ ); > lo trovate nella mail fornita da Register al momento dell’installazione
define( ‘DB_PASSWORD’, ‘XXXXXX’ ); > la password che vi è stata fornita da register (attenzione, non quella di accesso all’hosting ma quella del database che avrete ricevuto via e-mail da register dove viene indicato il database MySQL associato al piano scelto). Nel caso in cui non trovaste più la password, potete sempre cambiarla dal pannello di controllo di Register: accedere al pannello di controllo di Register, selezionate nel menu di destra “Domino Business Hosting”, nella pagina successiva selezionate “Gestisci” e infine la voce “Database MySQL®” scorrere tutta la pagina e selezionare “Modifica password”.
define( ‘DB_HOST’, ‘XXXXXX’ ); > define( ‘DB_HOST’, ‘localhost’ );
Fatte le modifiche, caricate il file “wp-config.php” dentro la cartella FTP del nuovo sito “altrosito.it”
Importare il database
Siamo pronti per importare il nuovo database. Andiamo al pannello di controllo di Register, selezionate nel menu di destra “Domino Business Hosting”, nella pagina successiva selezionate “Gestisci” e infine la voce “PhpMyAdmin”.


Selezioniamo il database e, se presenti delle tabelle, selezioniamole tutte e cancelliamole; confermiamo la scelta. A questo punto ci troveremo con il database vuoto.


Clicchiamo su “Importa”; selezioniamo il file che abbiamo prima scaricato e poi modificato lasciando tutte le opzioni come sono impostate. Infine clicchiamo su “Esegui”.


Se è andato tutto bene, riceverete un messaggio di corretta importazione.
Modificare il file .htaccess
Un problema che mi è capitato spostando i siti da 1&1 a Register è stato il file .htaccess, questo file è visibile sul computer solo se avete selezionato come visibile i file nascosti. Se non lo avete fatto fatelo.
Individuate il file all’interno della cartella “File” nella cartella “Altrosito” sul Desktop, apritelo con TextEditor (in questo caso va benissimo TextEdit per il Mac o Blocco Note per PC).
Individuate la riga:
AddHandler x-mapp-php5.5.phpcancellatela, salvate il file e ricaricatelo nella cartella “public_html” del vostro nuovo sito altrosito.it via FTP

Trasferimento con aggiunta di SSL
Può capitare (e dovrebbe) che nel trasferimento di dominio si debba implementare anche il certificato SSL sulla nuova piattaforma. In questo caso, avremo due step da seguire per completare il trasferimento del nostro sito.
A) Modificare il file .htaccess
– Apriamo il file .htaccess
– Individuiamo il modulo <IfModule mod_rewrite.c>
– Inseriamo le seguenti stringhe:
RewriteCond %{HTTPS} =on
RewriteCond %{HTTP_HOST} ^www.nomedelsito.com
B) Ri-collegare i link con la porzione https anziché http.
In questo caso consiglio l’utilizzo di un semplice plugin che si chiama Better Search Replace (ecco il link) Una volta installato si dovrà selezionare in menu: “Strumenti” > “Better Search Replace”.
Una volta aperto, nella casella “Search for” inseriamo http://nomedominio.com e nella casella “Replace with” inseriamo https://nomedominio.com. Selezioniamo le tabelle e infine spuntiamo la casella “Run as dry run?” che ci consentirà di fare una semplice prova. Fatto questo vediamo i risultati della simulazione e dunque possiamo procedere nuovamente senza però spuntare “Run as dry run?” così da cambiare tutte le pertinenze da HTTP a HTTPS.
C) Modificare l’indirizzo in WordPress
Una volta importato il tutto, andiamo nel pannello di controllo di WordPress e clicchiamo su “Impostazioni” > “”Generali” e modifichiamo le voci “Indirizzo WordPress (URL)” e “Indirizzo sito (URL)” cambiando da http:// a https://
A questo punto il trasferimento è completato e tutto dovrebbe essere correttamente funzionante sul nuovo sito altrosito.it
Nel caso steste usando il tema Avada, consiglio di esportare i file di configurazione; entrate nel backend > Avada > Theme Options > Import / Export > Download Data File.
Scaricherà un file .json che va aperto e successivamente inserito nel nuovo sito andando sempre in: backend del nuovo sito > Avada > Theme Options > Import / Export > Import Contents from File (incollare qui il contenuto) > Import.